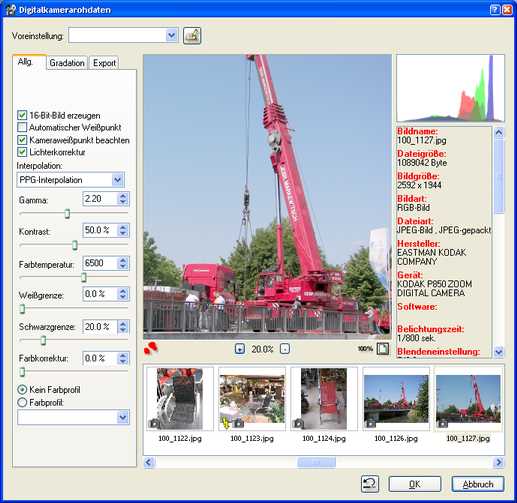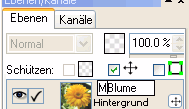New in Version 14.50
Usage
Brush Editor
The Brush List now has a built-in editor for manipulating the active brush.
The Brush List now has a built-in editor for manipulating the active brush.
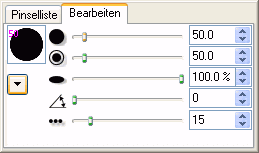
In order to save the IPTC of a picture or to transfer them to another picture, the Browse function now allows to load and save them.
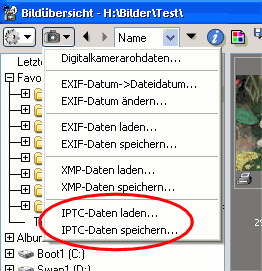
In order to simplify text formatting all settings were combined in the Text Settings. Furthermore the Text Settings are now dockable allowing constant and fast access.
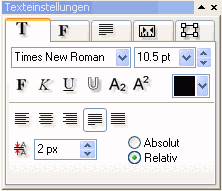
The filter Calculate Average replaces an image by the average of all pixels in the image.
Especially on Windows there were problems editing very large images. But images tend to become larger and larger (panoramas, ...), so we rebuilt the internal management to enhance the handling of those images.

The new curve mode Spline is easier to use as the existing mode Bezier.
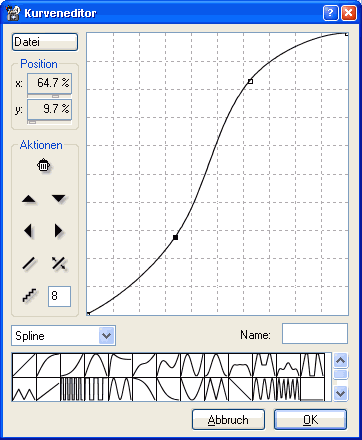
The dialog for scaling has completely been redesigned. It now offers the most possible flexibility when creating actions. A layer can be fit in given bounds or its width/height can be adjusted to a given value. Of course scaling in percentages is possible, too.
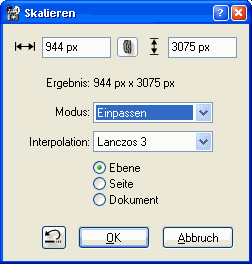
Aside from the usual color channels the Curves dialog can now be used to edit the transparency channel, too.
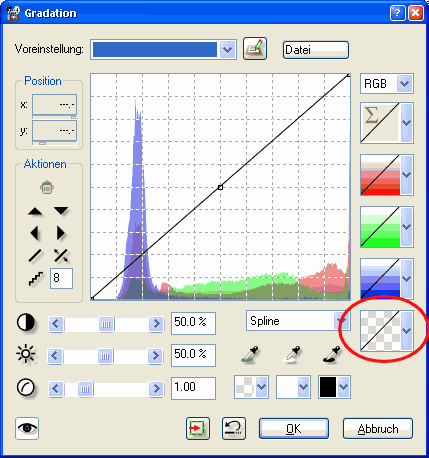
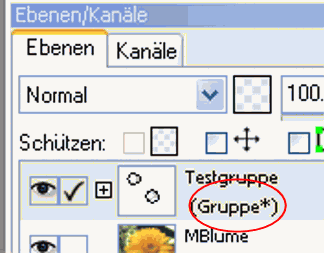
This tool was vastly enhanced. Images can now be aligned manually.
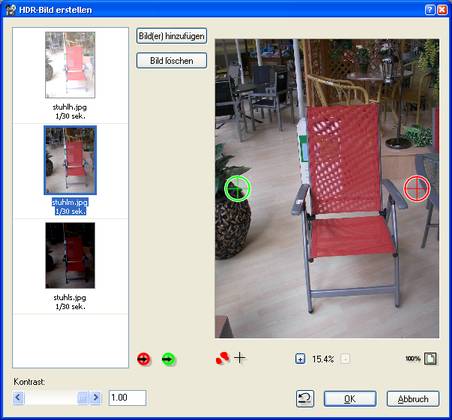
The Gray Mixer provides a superior way to convert images to black & white by adjusting the impact of individual colors on the tones of the converted image. The Gray Mixer allows to assign weights to every color. A value of 0 % indicates that a color will have the standard weight. If all colors are set to 0%, the result will look similar to the one of Convert Layer Type. The strength of the Gray Mixer, however, lies in raising or reducing the contrast of individual colors to adjust the tonality of the converted image.
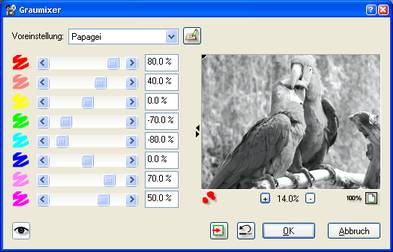
Beautify can be used to give photos a soft, romantic appearance. Soften does control the softness of the image; both, Brighten and Color sliders, are controlling the glow.
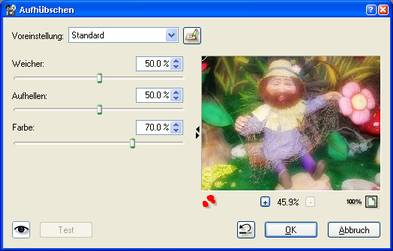
Similarly to the Light/Shadow tool, Image Optimize is used for lightening dark areas (shadows) and darkening bright areas (lights). Although similar both functions are not identical and one might be preferable over the other depending on the image. In comparison to Light/Shadow, the new Image Optimize has three advantages:
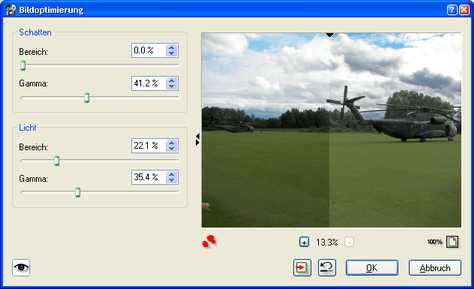
Photo books are getting more and more popular. But there is one problem: the file size of a self-created photo book can be enormous. For example if you have a 30-sided photo book with two pictures on every page and each picture has only 4 megapixels, the needed memory is already (30 * 2 * 12 MB), all in all 720 MB.
In order to reduce this amount of data, there is JPEG Compression. This function can be used to compress a single image layer by using the JEPG method. The resulting JPEG data will be attached to the layer (see also chapter 5.5 "Working With JPEG-Files"). If a document whose image layers have acompanied JPEG data is saved, the resulting file size is usually only a fraction of the normal file size.
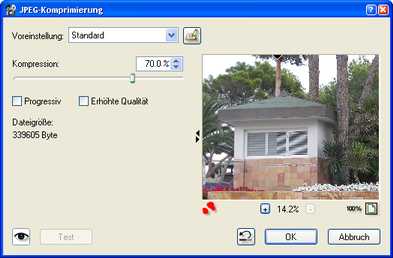
The new HD Photo format provides very efficient image file compression while maintaining high image quality. Furthermore it can save transparency, ICC, XMP, IPTC and EXIF data. HD Photo also allows for 16 bit data per channel and offers a lossless compression variant.
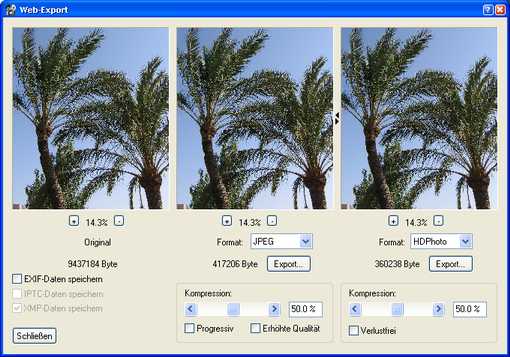
The Ruler tool can be used to create editable rulers. The tool options control, how many units will be displayed on the ruler to be created.
The Crop tool is used to cut an image or a document to a defined size. It is necessary to first enter the desired size. The Resolution switch controls whether PhotoLine should scale the selected area to a certain dpi-value after cropping or not. As long as the Resolution switch is turned off, the tool options will display the resulting dpi-value for the current selection. For free-sized cropping please use the Crop Lasso option of the Rectangle Lasso.
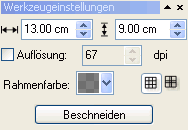
The best way to achieve color correct prints with your own (inkjet) printer is to employ a fully color managed workflow. However, this approach requires color profiles for your monitor and your printer. Such profiles can be created by professional services or with dedicated profiling hardware. However, if you don't print photos that often, this is a rather expensive proposition. In this case Test Strip can help you. It takes a given image and creates several variations of it on one page. In the center of the page there will be the original,surrounded by variations of it . The Test Strip dialog determines how these variations are created. For example, you can set the contrast modification to a 15 % range, resulting in variations ranging from 15 % less contrast to 15% more contrast than the original. By creating and printing several pages with Test Strip the best settings for all or individual colors, for contrast, saturation and luminance can be determined. Now you can create an action and apply the settings to every photo before printing. Please note, that you shouldn't replace the original image with the corrected one, because the required settings will vary from one printer to another.
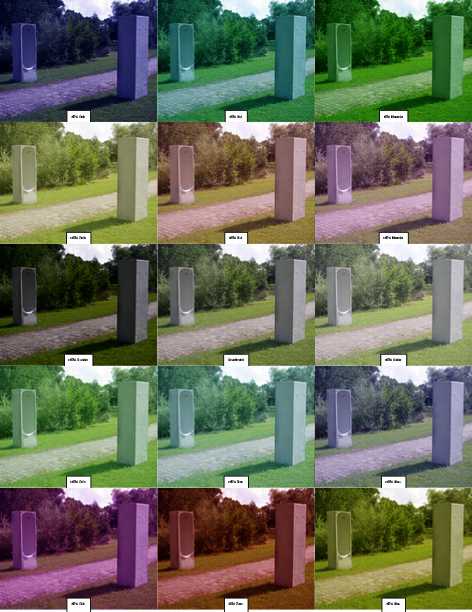
The dialogs of most functions in PhotoLine offer now more comfort as the previews can be hidden. Many functions in PhotoLine are very fast; thus it is often preferable to preview the result in the original document. A simple click on the shrink bar removes or restores the preview.
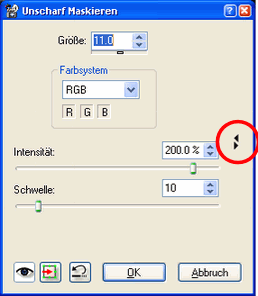
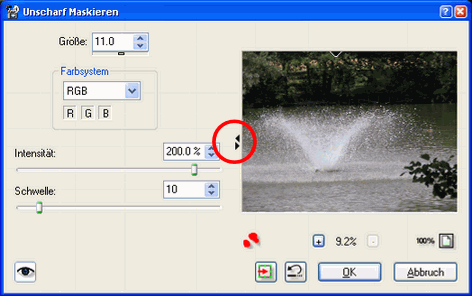
PhotoLine Version 14 now provides many types of working layers (34) for lossless editing. Thus it is helpful to be able to create the working layers directly from the regular function dialogs.
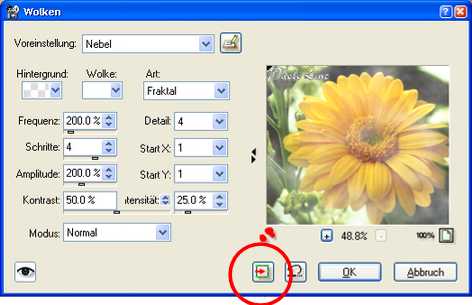
The Curves function in PhotoLine is redesigned and is now even more comfortable.
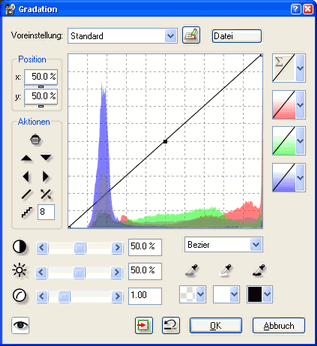
The document information dialog now lists all the fonts used in a document.
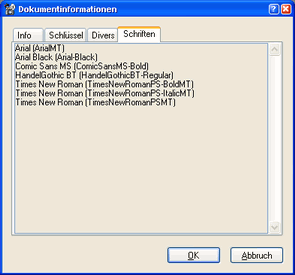
Besides raster graphics, the color picker can now also pick up the color from groups, vector layers and text layers.
A new option allows to chose if digital camera raw images should be opened through the Import dialog (allowing for adjustment of conversion parameters) or if they are opened directly.
Icons for the "Don't Move", "Don't Select", "Preserve Transparency" and "Layer Effects" settings are now displayed to the right of the layer name in the layer dialog.
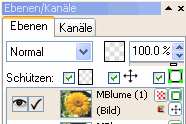
The dialogs of the Digital Camera Raw Data and the Browse Box do now show additional information in a scalable parts of the dialogs.